Views
Users can create and/or edit different views and set a default view that they will see when they sign on.
Select the views icon at the top of your screen. to view the following options:
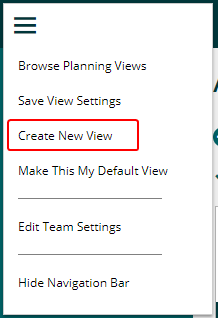
- Save View Settings. Saves the current screen you are on as a view.
- Make This My Default View. Makes the current screen you are on your default view.
- Browse Planning Views. Opens the Planning Views and Searches page. The Planning View sand Searches page displays a number of pre-made view options that you can choose from.
- Create New View. Opens the New View window. The New View window contains fields to create and name a new view.
Planning Views and Searches
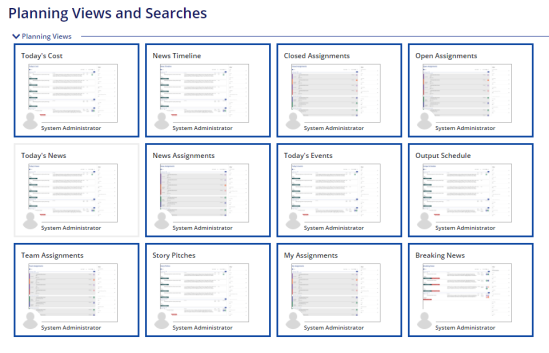
The list of planning views includes one for each of the pages in the menu on the left side of the screen. This is where you can remove any of these views from the list on the left, or add them again or in a different menu.
This is also where any planning views that you have created will appear.
Create a New View
In the Views menu, select Create New View. In the New View window, enter information into the following fields:
- Title. Enter the title for the view.
- Show.
- Topics. Select to display topics.
- Assignments. Select to display assignments.
- Layout.
- Group By. Select Date, Owner, Status or Desk.
- Layout. Select List or Timeline.
- Filter. NOTE: These fields change depending on if you selected Topics or Assignments under Show.
- Publishing Desk (Topics and Assignments). Select the publishing desk or desks by which you want to filter the view.
- Coverage Type (Assignments).
- Status (Topics). Select a status to filter by.
- Status (Assignments). Select a status to filter by.
- Type (Topics). Select MajorBreakingNews, ScheduledEvent, or All if you'd like to see all types.
- Only on AP (Topics). Select Yes or No to display or hide items only on AP.
- Top Story (Topics). Select Yes or No to show or hide top stories.
- Category (Topics). Select any categories you want to see.
- Journalist (Assignments).
- Target Publication Date (Topics and Assignments). Select a time period and range for the publication date(s) of the items shown in the new view.
Click the Save button to save the new view.
Saved Searches?
TBD